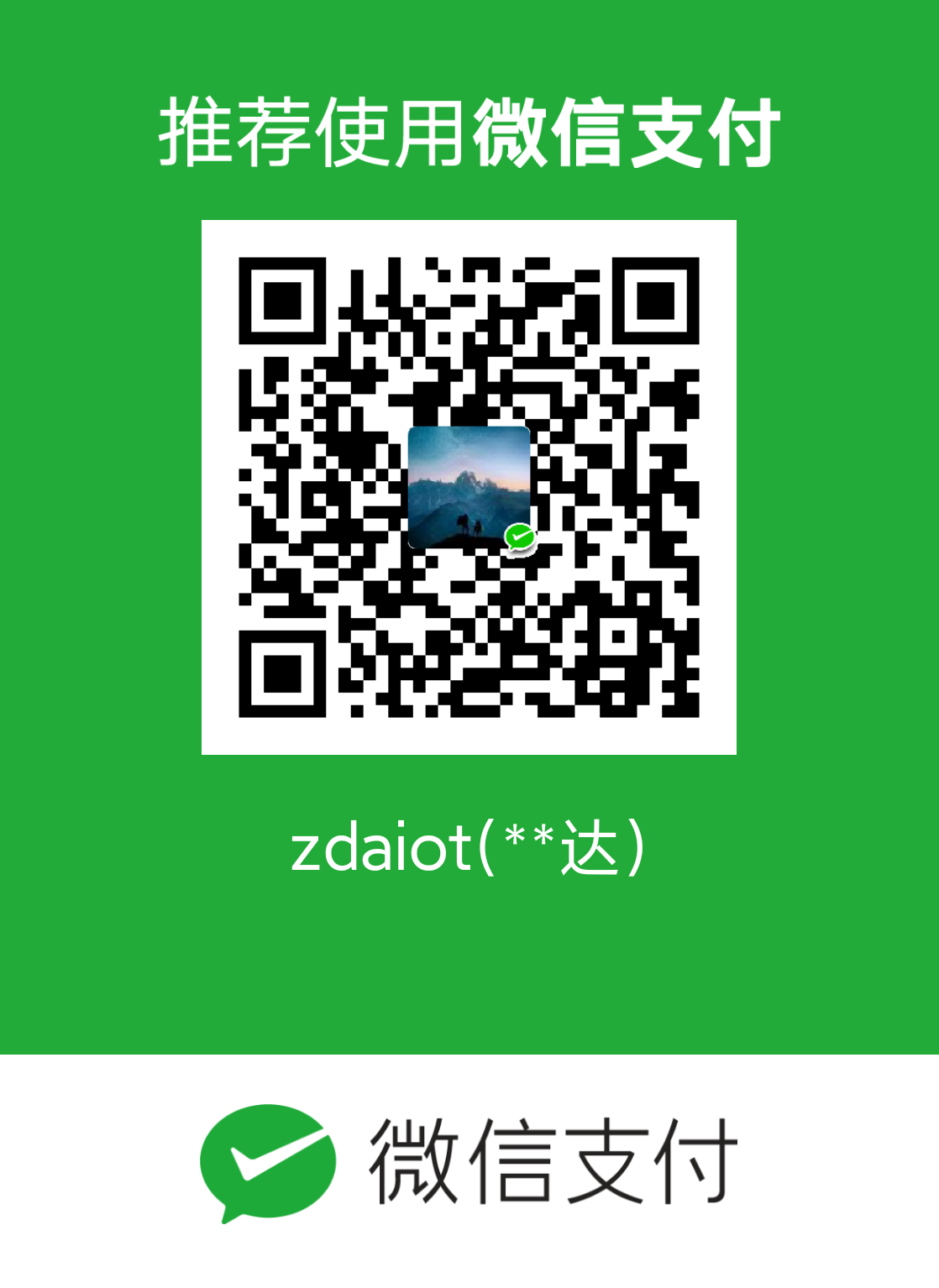前言:
实体机相对于虚拟机而言有自己独特的优势,例如性能更好之类的,于是我们就又写了一篇关于实体机的安装经验。并在文章的结尾加上了原理篇,可能由于笔者水平,写的并不是太好懂,但是这是笔者从许多论坛、电脑杂志、书籍总结出来的经验。遇到安装问题,可以参考着原理去找原因。如果问题还没有解决,欢迎留言。
准备工具:
- ubuntu系统
- 大于4G可被格式化的U盘一只
- 电脑
- rufus烧录软件。官网地址:http://rufus.akeo.ie/
第一步:烧录ubuntu系统。
插上U盘,打开rufus软件,如下图所示,设备选择自己的U盘,。为了保证可以从uefi启动,这里的文件系统选择FAT或者FAT32,其他的保持默认。

选择镜像,点击下图的光碟形状的按钮,选择你的Ubuntu镜像:
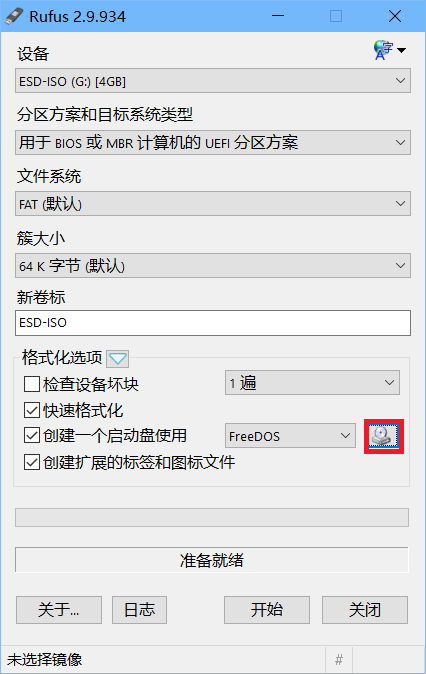

然后点击开始按钮,弹出下面界面,选择默认,点击OK

弹出以下界面,点击确定,即可开始烧录:

等待,此间不要拔掉U盘,待显示下图,即可弹出U盘,烧录完成。

第二步:分出一部分磁盘空间用于安装ubuntu系统:
右击我的电脑->管理->存储->磁盘管理(本地),见下图:
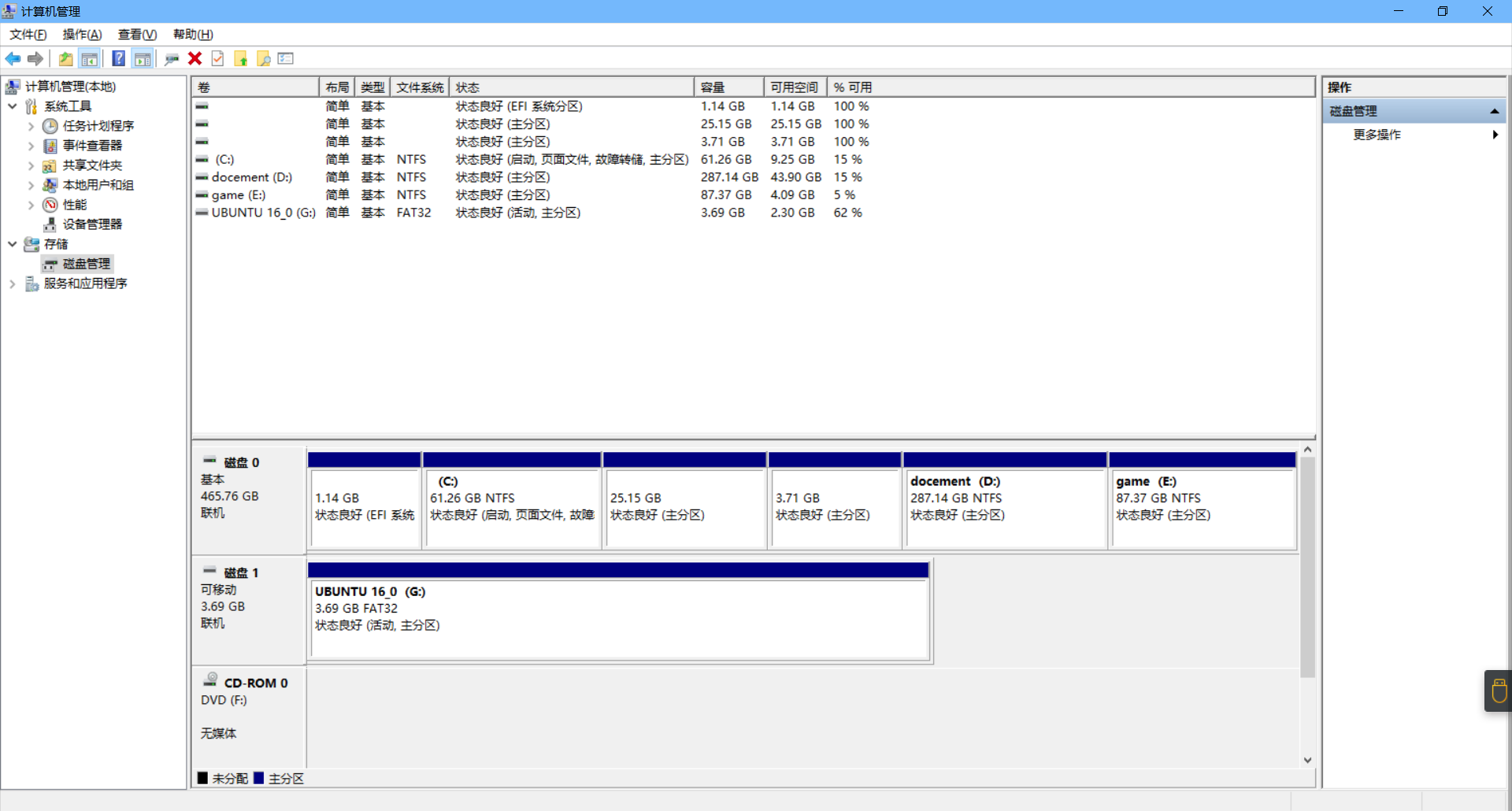
右击你要切割的分区,不能是C盘,选择这个操作是无损的:
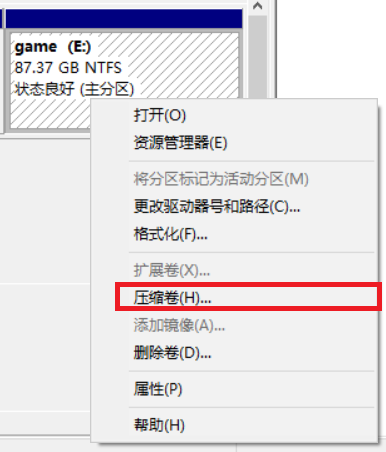
如下图:输入你要分的大小,这里建议给ubuntu 10G以上的空间,笔者的这个分区可用空间过小,这里用1G举例,然后点击压缩:

切割完以后如下图,后面的那个未分配的1G空间就是我们要装ubuntu的地方:

第三步:进入BIOS:
如果你现在windows系统,请重启,因为如果windows开了快速启动(所谓快速启动就是windows将主要进程打压到硬盘中,下次开机直接从硬盘中读取文件,避免了开机速度慢的现象,现在的windows8及其以上的系统开机很快也是这个原理),那么关机再开机会直接进入操作系统,不会给你进入BIOS的机会。点击重启后,趁加载windows之前立即反复按下进入BIOS的快捷键。请根据你的电脑品牌选择快捷键,见下图(有部分电脑如果无法进入,则同时按下Fn+下面快捷健):
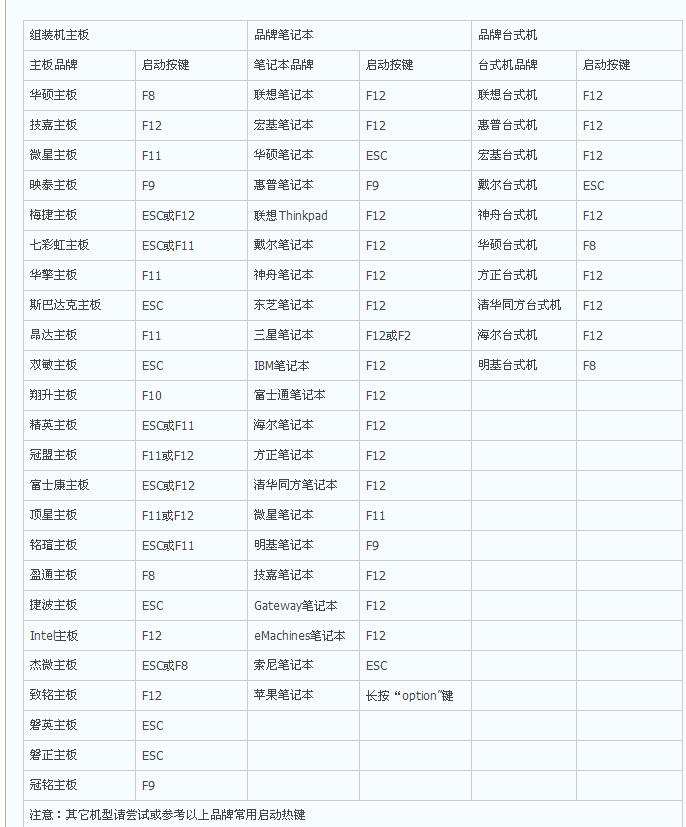
第四步:更改BIOS设置:
因为笔者的电脑是神舟的,所以在此以神舟的BIOS设置举例,在这里,我们通常需要设置以下几项,:
boot引导顺序,找到boot选项卡,找到你的U盘,然后设为第一引导。
如在uefi模式下启动,请参考下图将uefi boot 改成enable。如果在legacy模式启动,请改成disabled(如何查看自己电脑模式,请翻看下文原理篇解释)
如果有Secure boot,请更改secure boot 为 disabled 。这个是微软为了保护主板强行让厂商加上的一个主板锁,当这个选项为enabled的时候,主板有可能会拒绝除了windows之外所有的系统的安装。所以这里将他关闭。
神舟BIOS详解:


此外,常见的选项还有
- Reset to Setup Mode恢复bios出厂设置,
- Restore Factory Keys用于清除或恢复内置的安全启动密钥,
- OS Optimized Defaults是一个“顶级”设置选项,开启该选项后,BIOS会自动将所有相关选项恢复为预装Win8/8.1 默认启动方式所要求的标准设置。
设置以上完毕后,进入Exit选项卡,选择保存这是并重启,即可进入ubuntu安装界面。
第五步:开始安装(因为实体机不容易截图,这里用虚拟机模拟实体机安装):
点击install ,进入如下界面,选择语言为English(如果你不想装13..还是选中文ba…),点击install Ubuntu:
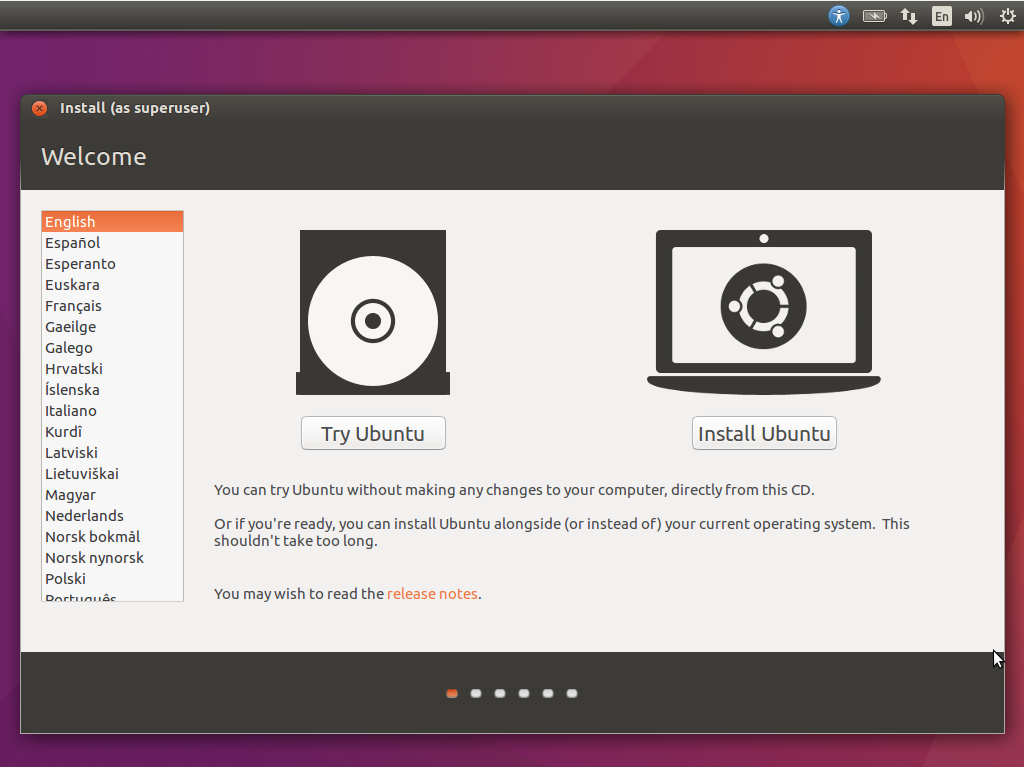
这里什么都不勾选(请根据自己需要修改),点击Continue

这里选择Something else

如下图所示:选中free space,即你第二步切出来的空闲空间,这里主要不要选错了,否则轻则windows崩溃,重则自己重要数据丢失
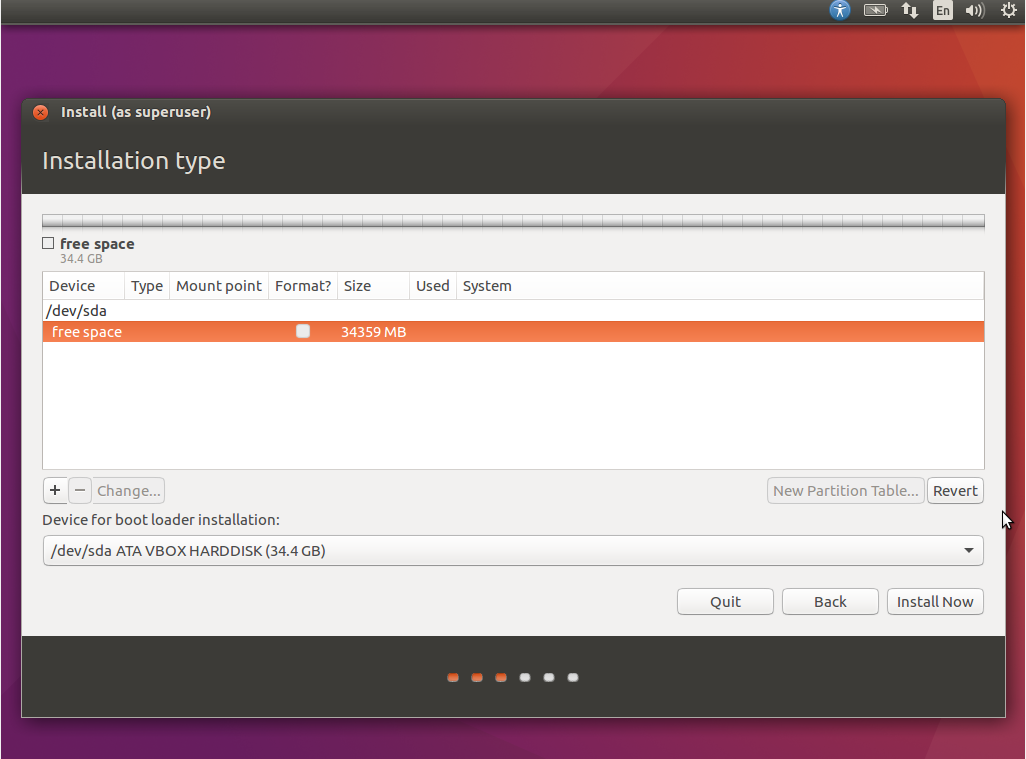
点击下图中的“+“号,弹出下图,在其中的Size 框中输入大小,这里建议10G以上。其他的设置请和下图中的一致,然后点击ok

重新选择剩下的free 空间,然后点击”+“号,请根据自己实际情况输入Size大小,然后选择Mount point 为 /home,然后点击ok
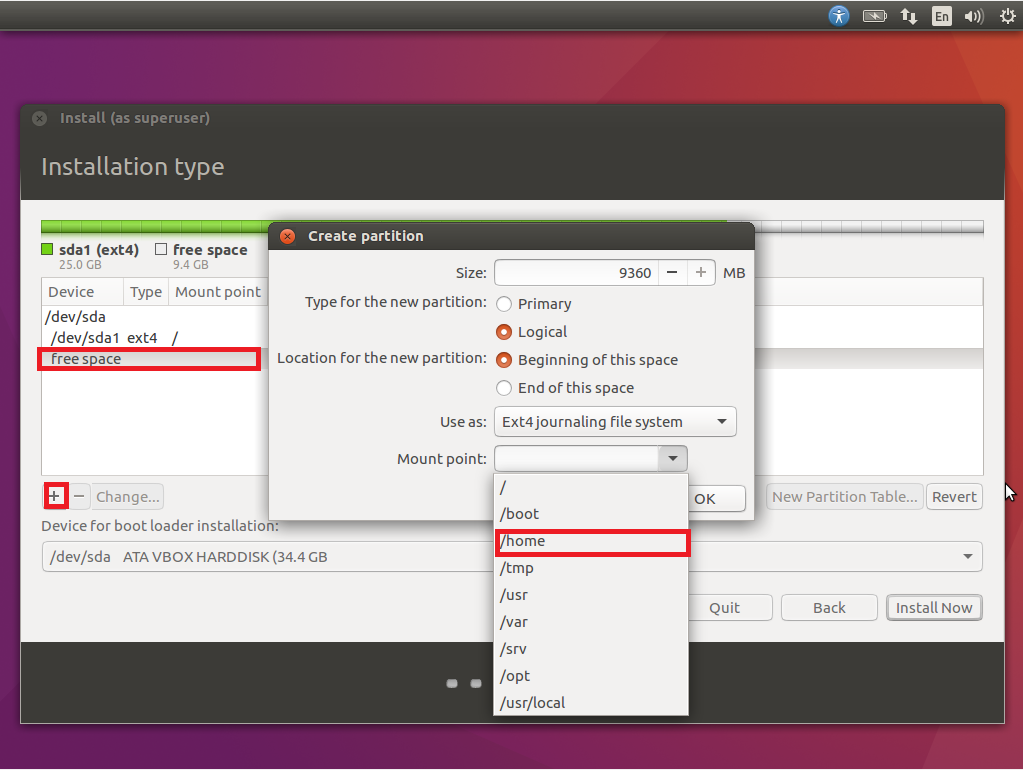
重新选择剩下的free space ,点击”+“ ,然后在弹出的界面的Size中按实际情况输入大小,这里建议电脑内存的两倍大小(其实并不需要….), 选use as 为swap area,然后点击ok
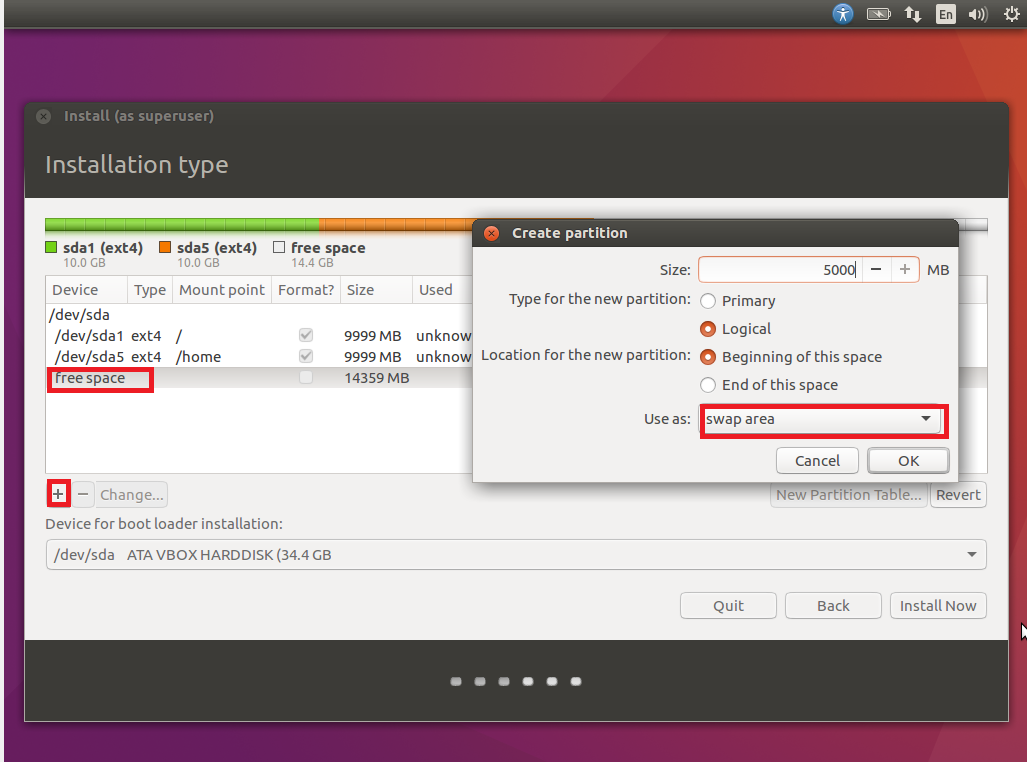
最后的分区情况如图所示:(请按需分配自己每个分区的大小)。下图的Device for boot loader installation默认。然后点击install now
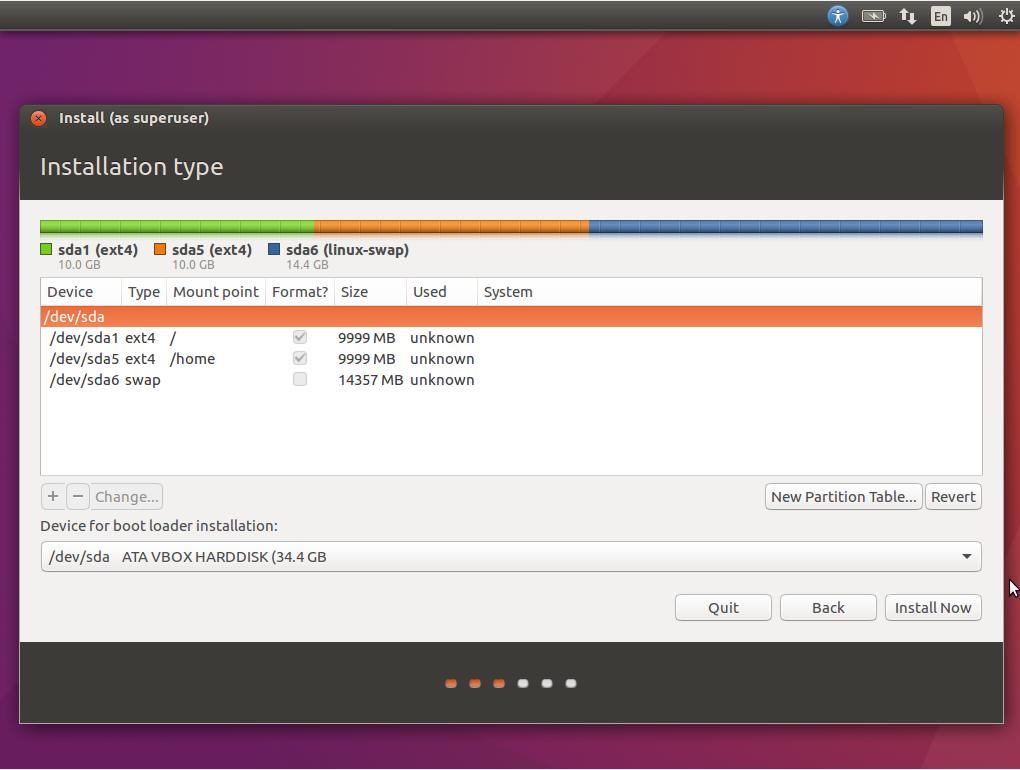
弹出下图,点击 continue
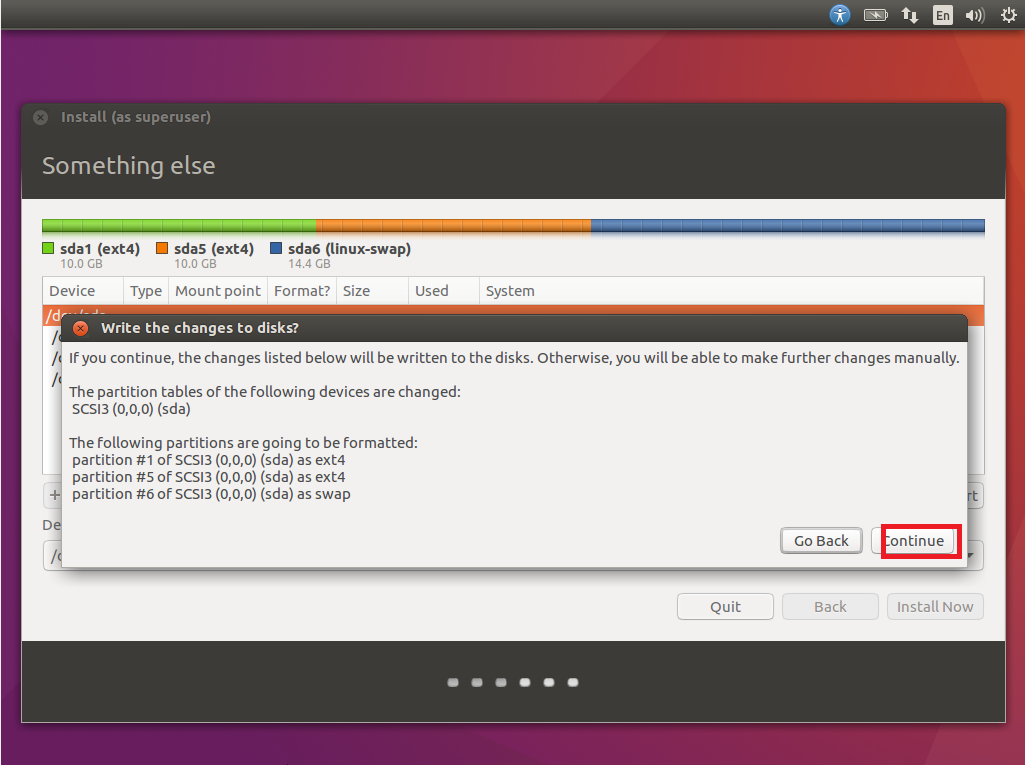
下图选择 shanghai,点击Continue
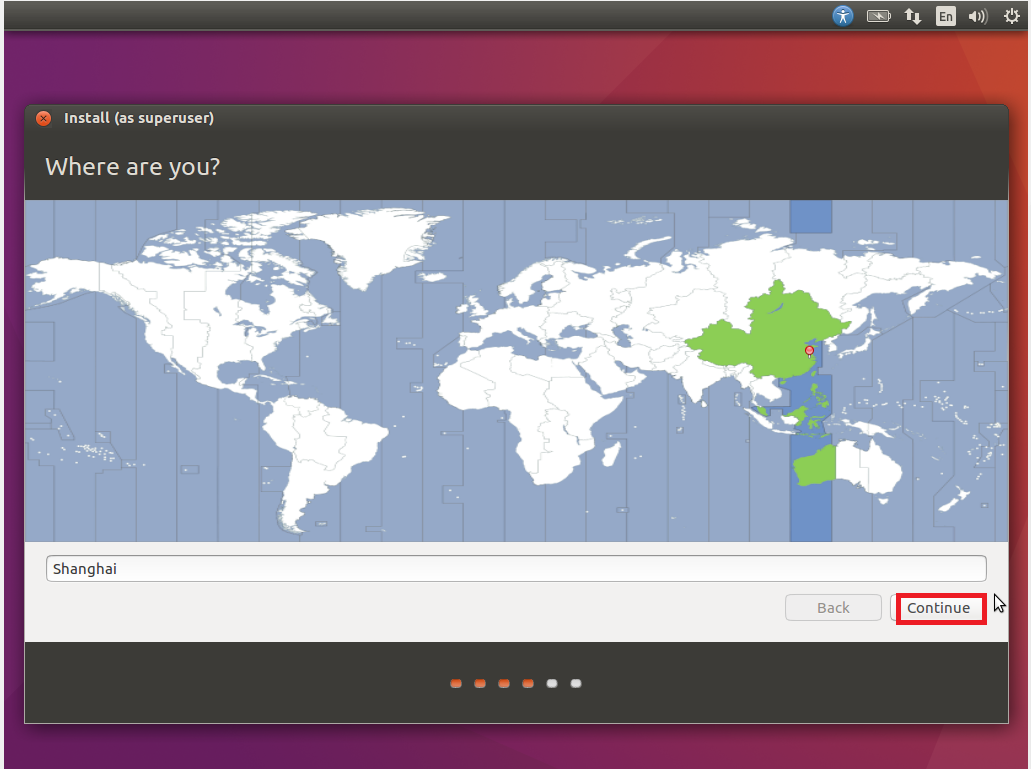
这里保持默认,选择 Continue

如图,进行用户设定,计算机名 是主机名,用户名 是登录时用的账户名称,密码 则是你所设 用户名 的登录密码,请务必记牢。
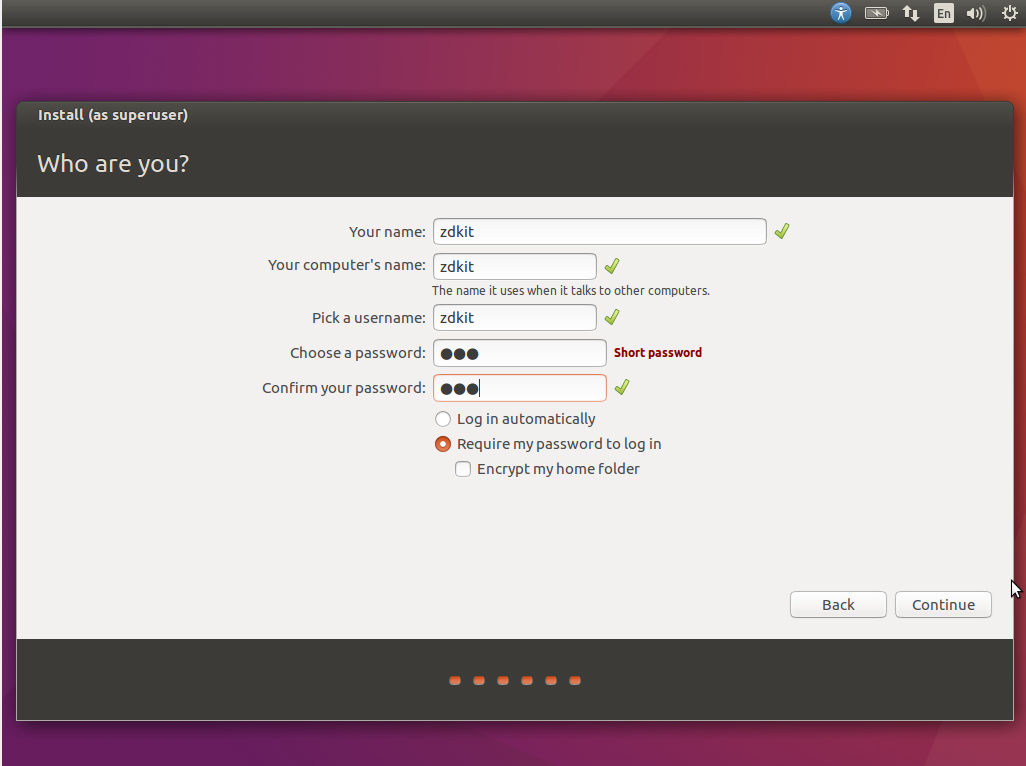
配置选择已完成,接下来请耐心等待安装过程,如图,请不要点击 SKIP
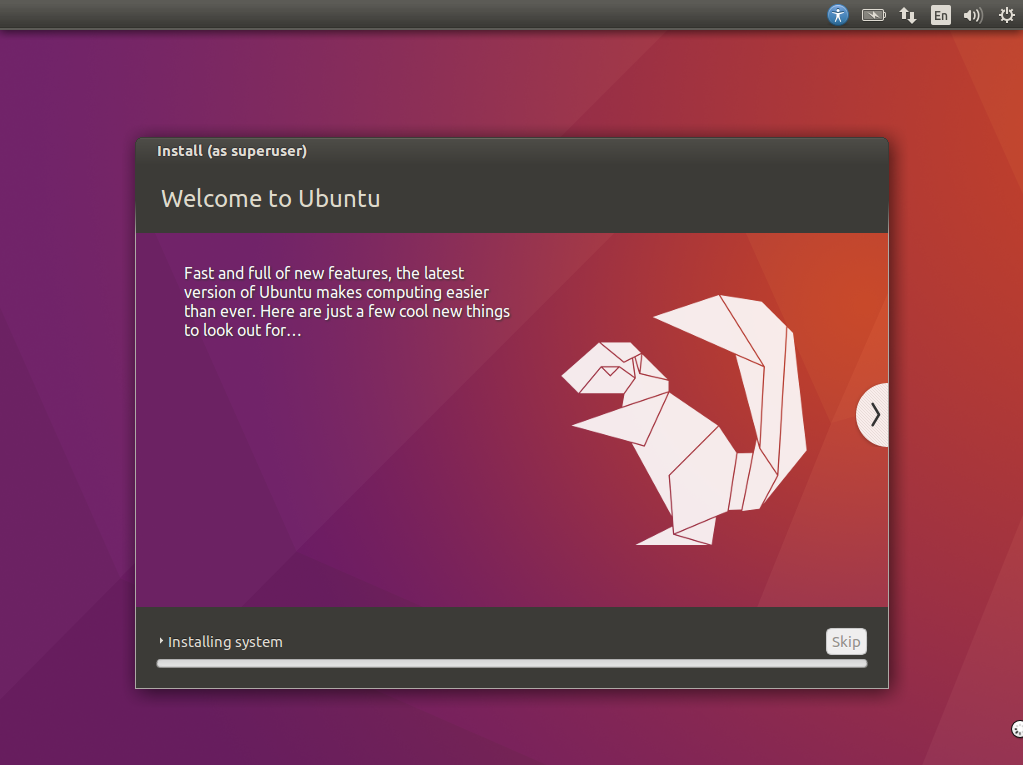
耐心等待安装完成。点击Restart Now
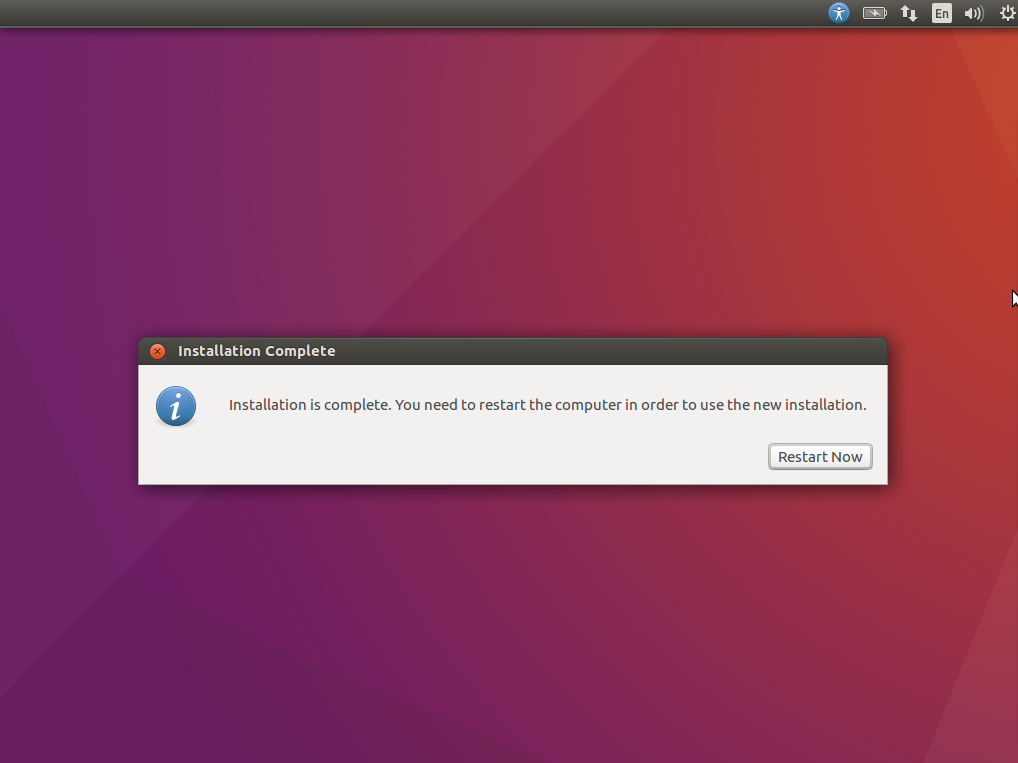
然后会重启进入系统,用你上面配置的用户名和密码登录,请注意最好不要登录 root ,你可以用 sudo命令来获取相应的权限。
总结:
安装系统是一件比较简单的事情,但是比较浪费时间,遇到问题大家可以参考下面的原理篇。
问题
问题1
最近碰见有一台电脑开机卡在卡死在logo界面(下面那一排进度点根本不动),死活进不去,
原因分析: 你会发现在logo界面其实分辨率很正常,这恰恰就是卡死的原因,因为Ubuntu默认内置了Nvidia的第三方开源驱动nouveau(不是官方的,有点坑,尤其是对桌面用户),所以导致在系统安装过程中就因识别到N卡而加载了第三方驱动,具体为什么卡死不太清楚,总之就是禁用掉。
网上的解决方法通常是这样的:
(a)卡死在logo界面时,直接强制关机,回到最初的步骤;
(b)在黑白的grub引导界面(第一行是Try Ubuntu… 第二行是Install Ubuntu的那个界面),先用方向键选到第二行Install,但不要立即按回车,而是按E,就进入参数配置编辑界面;
(c)找到开头是linux的那行,一般来说是倒数第二行,在末尾quiet splash的后面先空一格再加上
1 | acpi_osi=linux nomodeset |
如果quiet splash后面发现有- - -这串符号,直接删了就是,只要保证上述添加的参数在splash后面即可;
(d)然后按F10即可进入正常的安装流程。
但是我现在遇到的情况是在卡死之前没有出现grub引导界面,网上说的开机按住shift键也无法进入grub界面。刚才想到了一个歪门邪道的方法,进入grub文件管理器,选择Ubuntu的iso镜像,Ubuntu的ISO支持Loopback,应该首选Loopback方式启动。此时就有了grub界面了,先用方向键选到第二行Install,但不要立即按回车,而是按E,就进入参数配置编辑界面,然后就可以使用上面的教程了。
问题2
解决完刚才的问题1后,安装完系统重启选择进入Ubuntu黑屏了,tty也无法进入,解决方法:在grub界面选择Advanced Options for Ubuntu->recovery mode->resume,然后发现可以进系统了。此时安装英伟达显卡驱动,重启即可。
无grub引导界面
在只有Ubuntu系统的时候,开机是无法找到grub引导界面的。这时进入Ubuntu系统的tty界面,备份/etc/default/grub文件 打开/etc/default/grub文件,找到 GRUB_HIDDEN_TIMEOUT=0 这行,使用#注释掉,变成#GRUB_HIDDEN_TIMEOUT=0,然后执行下面命令
1 | sudo update-grub |
修复uefi下引导
刚才碰见一个问题,就是将一个装有Windows和Ubuntu系统的固态硬盘放到另外一台电脑上。开机的时候只剩下了Windows(微软大爷还是牛逼),Ubuntu引导没有了。此时进入Ubuntu高级模式也无法找回grub引导。而boot-repair又安装不上去。正在苦恼的时候,查了查资料,找到了另外一种方法。
使用我自己制作的U盘是可以进入Ubuntu系统的,此时打开终端,输入
1 | sudo mount /dev/sdXXX /mnt |
注 :
- sdX = disk / 安装Ubuntu的硬盘
- sdXX = efi partition / EFI 分区
- sdXXX = system partition / Ubuntu系统所在分区
比如说,我安装Ubuntu的硬盘为/dev/sda(=disk),EFI分区在/dev/sda2( efi partition),Ubuntu系统所在分区为/dev/sda5( efi partition),那么,上面的命令就应该为:
1 | sudo mount /dev/sda5 /mnt |
和平回答
Ask:什么是从cmos?
Answer:CMOS常指保存计算机基本启动信息(如日期、时间、启动设置等)的芯片。
Ask:什么是bios?
Answer:BIOS是英文”Basic Input Output System”的缩略词,直译过来后中文名称就是”基本输入输出系统”。它保存着计算机最重要的基本输入输出的程序、开机后自检程序和系统自启动程序,它可从CMOS中读写系统设置的具体信息。 其主要功能是为计算机提供最底层的、最直接的硬件设置和控制。
Ask:bios和cmos的关系:
Answer:CMOS是主板上的一块可读写的并行或串行FLASH芯片,是用来保存BIOS的硬件配置和用户对某些参数的设定。
Ask:什么是uefi和legacy:
Answer:uefi是新式的BIOS,legacy是传统BIOS。
Ask:怎么区分自己的电脑是legacy和uefi模式:
Answer:
方法一:电脑刚买过来,预装win8、win8.1、win10的,没有拿去电脑店被别人重新装过系统的均是uefi启动,预装win7系统一般是legacy。被电脑店重新装过系统的一般都是legacy。
方法二:见下图:右击我的电脑,点击管理,选择存储,选择磁盘管理(本地),显示有红色框内的EFI分区的是uefi启动 (原理上fat32分区格式也可以引导uefi,充当EFI分区的功能,详细请看下面的讲解),没有类似分区的启动方式均为legacy。
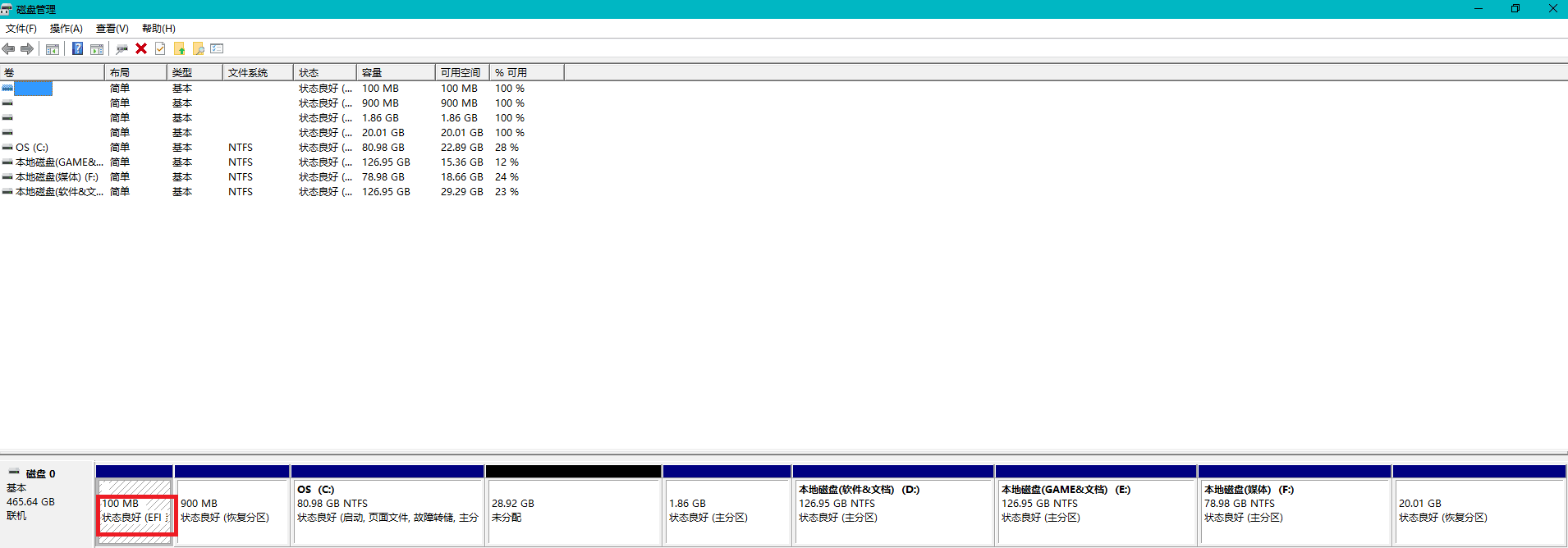
Ask:什么是MBR和GPT:
Answer:MBR和GPT均是磁盘的不同分区表格式(什么是分区表,请看我们推送的上一篇文章——Ubuntu 基础知识与虚拟机安装中分区表的介绍)。
Ask:什么是分区:
Answer:是物理磁盘的一部分,其作用如同一个物理分隔单元。可以理解为:比如你买了一间很大的房子(磁盘),必须用墙分成房子(分区)才能使用。当然你可以只有一个分区,但是不建议。
Ask:什么是主分区和扩展分区:
Answer:
主分区:标记为由操作系统使用的一部分物理磁盘。
扩展分区:因为在MBR分区格式下只能有4个主分区,当超过4个分区的时候,我们就用扩展分区代替主分区进行管理。
Ask:什么是活动分区和非活动分区:
Answer:活动分区是计算机系统分区,启动操作系统的文件都装在这个分区。
Ask:什么是文件系统:
Answer:操作系统组织管理文件的一种方法,直白点说就是把硬盘上的数据以文件的形式呈现给用户。Fat32、NTFS都是常见的文件系统类型)的支持,它能够直接读取FAT分区中的文件。
Ask:MBR和GPT 分区表格式有什么区别:
Answer:
MBR分区结构
我们可将MBR磁盘分区结构用下图简单表示(Windows下基本磁盘、4个主分区):
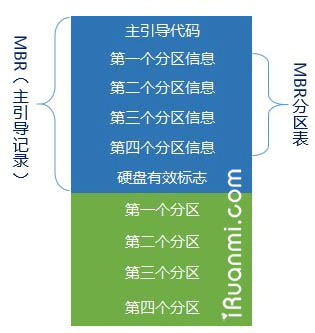
为了方便计算机访问硬盘,把硬盘上的空间划分成许许多多的区块(英文叫sectors,即扇区),然后给每个区块分配一个地址,称为逻辑块地址(即LBA)。在MBR磁盘的第一个扇区内保存着启动代码(446bytes)和硬盘分区表(64bytes)。 启动代码(446bytes) 的作用是指引计算机从活动分区引导启动操作系统(BIOS下启动操作系统的方式);分区表的作用是记录硬盘的分区信息。在MBR中,分区表的大小(64bytes)是固定的,一共可容纳4个主分区信息,每一个都记录区段的开始与结束柱面号码。扩展分区(操作系统限制)最多有一个,扩展分区的目的是使用额外的扇区来记录分区信息 。
在MBR分区表中逻辑块地址采用32位二进制数表示,因此一共可表示2^32(2的32次方)个逻辑块地址。如果一个扇区大小为512字节,那么硬盘最大分区容量仅为2TB.
GPT分区结构
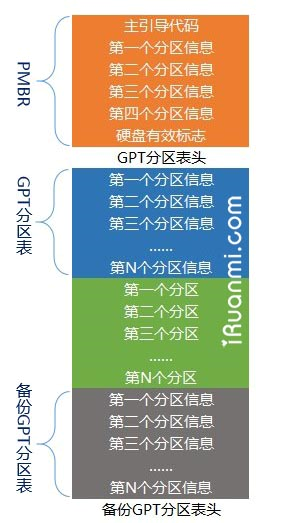
在GTP磁盘的第一个数据块中同样有一个与MBR(主引导记录)类似的标记,叫做PMBR。PMBR的作用是,当使用不支持GPT的分区工具时,整个硬盘将显示为一个受保护的分区,以防止分区表及硬盘数据遭到破坏。UEFI并不从PMBR中获取GPT磁盘的分区信息,它有自己的分区表,即GPT分区表。
GPT的分区方案之所以比MBR更先进,是因为在GPT分区表头中可自定义分区数量的最大值,也就是说GPT分区表的大小不是固定的。在Windows中,微软设定GPT磁盘最大分区数量为128个。另外,GPT分区方案中逻辑块地址(LBA)采用64位二进制数表示,可以计算一下2^64是一个多么庞大的数据,以我们的需求来讲完全有理由认为这个大小约等于无限,所以当硬盘大于2T大小的时候,我们必须采用GPT格式。除此之外,GPT分区方案在硬盘的末端还有一个备份分区表,保证了分区信息不容易丢失。
GPT分区最多有128个主分区,已经足够用了,所以在GPT分区格式下没有扩展分区这一说法。
因为legacy模式下无法识别GPT分区,所以legacy模式下下GPT分区的磁盘不能用于启动操作系统,在操作系统提供支持的情况下可用于数据存储。
UEFI可同时识别MBR分区和GPT分区,因此UEFI下,MBR磁盘和GPT磁盘都可用于启动操作系统和数据存储。
Ask:uefi、legacy与MBR和GPT之间的关系
Answer:
从上面我们已经知道了uefi和legacy是bios的启动方式。MBR和GPT是磁盘的分区格式。
为了简单起见,我们通常将uefi+GPT绑定,即uefi启动方式下你的磁盘必须是GPT格式;legacy和MBR绑定,即当legacy启动方式下你的磁盘必须是MBR格式。实际上uefi+MBR也是可以的,只要含有FAT32格式的分区放引导即可。但是很少有人这样用,想折腾的人可以试试。
Ask:legacy+MBR和uefi+GPT两种模式有什么区别?
Answer:
Legacy+MBR
1.原理:
磁盘起始位置以特定格式描述磁盘上的分区,并包含“启动装载程序 (boot loader)”,BIOS 固件知道如何执行这一小段启动装载程序代码。启动装载程序的职责是启动操作系统(现代启动装载程序的大小通常超出了 MBR 空间所能容纳的范围,因此必须采用多阶段设计,其中 MBR 部分只知道如何从其他位置加载下一阶段)。
2.引导顺序:
bios->mbr(内含引导加载程序)->引导加载程序boot loader(一个可读取内核文件来执行的软件)(作用1提供菜单、作用2载入内核、作用3将控制权转移给其它的loader)。安装系统的时候mbr和boot sector(每一个分区的第一个扇区,文件系统会保留)均放bootloader(所以先装linux后装windows,linux的引导会掉)。但是windows的bootloader没有转移控制权的功能。所以一般mbr放grub引导装载程序(功能1指向linux内核文件、功能2移交控制权给boot sector的windows bootloader)。
3.系统启动时顺序 :
windows XP:BIOS -> MBR (主引导记录)-> DPT (硬盘分区表)-> PBR -> 寻找根目录下 NTLDR(XP) ->boot.ini(xp)
windows 7及以上:BIOS -> MBR -> DPT -> PBR-> 寻找根目录下bootmgr->\boot\bcd->winload.exe->内核
linux:BIOS -> MBR -> DPT -> PBR-> 寻找根目录下grldr(Grub)->主引导搜索指定位置的Grub.cfg->加载Grub.cfg菜单->linux内核
注意:当xp和win7共存,则bootmgr起作用。Xp显示为早期的windows版本
4.要求:
bios方式只要存在一个非隐藏的活动主分区就能引导系统(必须放在这,如果不放在活动分区,可以进windows PE用ntbootautofix修复,会自动从非活动分区的系统盘复制引导进入活动分区!)所以可以将系统装在任何一个分区。也可以将系统和引导放不同分区。这个主分区的位置不固定。然后安装系统成功后系统自动设置这个活动主分区为隐藏。
uefi+GPT
1.Windows操作系统对GPT磁盘的支持
32位Windows对GPT分区支持情况
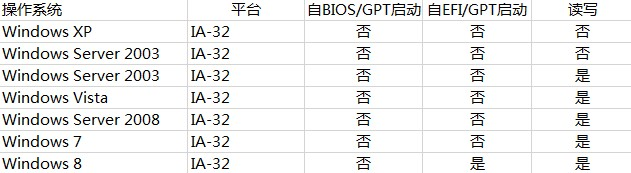
64位Windows对GPT分区支持情况
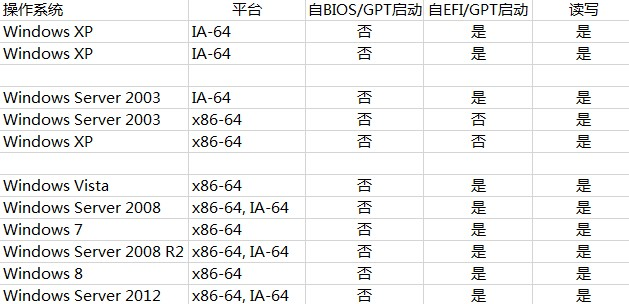
总结:凡是32位的操作系统都不能设置为uefi+GPT启动,另外windows7原生也是不支持uefi启动的,所以需要你添加支持uefi引导文件,感兴趣的可以自己查资料。
2.原理
和legacy启动不同的是,uefi启动的时候会寻找电脑中的ESP分区或者FAT32格式分区下的引导文件,即efi文件引导系统。
在ESP分区下(或者FAT32格式的分区,即使是FAT32分区,放完引导文件之后在windows系统下该分区还不可见),
“√”表示uefi引导系统必不可少的文件,其他可以删除。但是必须是下面的路径!!!,不区分大小写:
EFI/Boot/bootx64.efi(或bootia32.efi)
√ EFI/Microsoft/Boot/bootmgfw.efi
√ EFI/Microsoft/Boot/BCD
EFI/Microsoft/Boot/zh-CN
boot×64是系统引导,凌驾于win引导之上,可以读取开机项。
3.启动顺序:
windows系统
①一般情况下(系统引导和windows引导都管用)
\efi\boot\bootx64.efi->\efi\microsoft\boot\bootmgfw.efi->\efi\microsoft\boot\bcd->winload.efi
②系统引导(windows boot manager不管用了,系统引导管用)
\efi\boot\bootx64.efi->\efi\microsoft\boot\bcd->winload.efi
③windows引导(windows boot manager)
\efi\microsoft\boot\bootmgfw.efi->\efi\microsoft\boot\bcd->winload.efi
这里加载\efi\microsoft\BCD 启动菜单文件是因为当前的efi文件的内容是微软写的,efi内容下一步就指向\efi\microsoft\BCD。我们当然可以创建一个abc.efi,然后改名,bootx64.efi 或者bootia32.efi,让UEFI开机的时候加载,这时候你可以让你自己写的abc.efi指向某个目录的某个CFG文件这都随你愿意,从而实现调用……
linux系统:
\efi\boot\bootx64.efi (grub2.efi改名)>加载Grub.cfg菜单,有用户自行选择启动项。
大家如需自行定制Grub2的话需具备 ubuntu 系统,并且需要BIOS和UEFI版本的各一个,然后使用 grub-mkimage 定制。
4.要求
UEFI+GPT的中ESP分区的位置也是可以随意设置的,在硬盘起始位置、中间位置、末尾,都可以,只要分区属性和其中的引导文件正确,就可以引导启动操作系统
gpt一定要uefi才能引导系统。uefi不一定要gpt只要有一个fat分区即可。
不支持uefi的主板(系统支持uefi文件读取),使用大于2.2T的硬盘,可以用mbr(u盘,另一个硬盘)加gpt。前者放引导。此时系统可以装在gpt与mbr。
uefi加mbr下没有了活动分区,直接引导分区和系统分区。不能把引导放在ESP分区,要放fat里面,并且这个分区一定要是活动分区!!!
5.修复引导
bcdboot.exe 会修复系统引导,而且会同时修复计算机默认引导和Windows 默认引导,即在esp(fat)分区下没有任何文件下的情况下完成所有的文件复制。在ESP分区同时出现bootx64.efi和bootmgfw.efi,并且bootx64.efi是由bootmgfw.efi 改名而来的。与此同时在Boot Menu启动选择菜单那里生成“Windows Boot Manager”,Windows Boot Manager 及其包含的信息是保存在主板上的NVRAM里面的,而不是保存在硬盘上,故删除Windows Boot Manager需要到BIOS设置区删除。
6.UEFI及其优势
仅从系统启动原理方面来做比较。UEFI之所以比BIOS强大,是因为UEFI本身已经相当于一个微型操作系统,其带来的便利之处在于:
首先,UEFI已具备文件系统
其次,可开发出直接在UEFI下运行的应用程序,这类程序文件通常以efi结尾。既然UEFI可以直接识别FAT分区中的文件,又有可直接在其中运行的应用程序。那么完全可以将Windows安装程序做成efi类型应用程序,然后把它放到任意fat分区中直接运行即可,如此一来安装Windows操作系统这件过去看上去稍微有点复杂的事情突然就变非常简单了,就像在Windows下打开QQ一样简单。而事实上,也就是这么一回事。要知道,这些都是BIOS做不到的。因为BIOS下启动操作系统之前,必须从硬盘上指定扇区读取系统启动代码(包含在主引导记录中),然后从活动分区中引导启动操作系统。对扇区的操作远比不上对分区中文件的操作更直观更简单,所以在BIOS下引导安装Windows操作系统,我们不得不使用一些工具对设备进行配置以达到启动要求。而在UEFI下,这些统统都不需要,不再需要主引导记录,不再需要活动分区,不需要任何工具,只要复制安装文件到一个FAT32(主)分区/U盘中,然后从这个分区/U盘启动,安装Windows就是这么简单。
7.经验
当uefi方式启动时,如果系统引导丢了,目前出现了不能关机,但是能重启成功的现象。goto 5.
参考
双显卡笔记本安装双系统ubuntu开机、分辨率、卡logo、黑屏的解决方法
ubuntu恢复模式概述
Windows\Ubuntu修复UEFI引导